If this is your first time using the CSV upload option, then database backup is strictly recommended before you perform the CSV upload operation.
Using this option you can make changes to the existing products or add new products or data through CSV file upload.
File Format or column format
You will first download the CSV file using the Export Option. This is the acceptable format when you upload the file. You cannot randomly add columns or change column position in the CSV file.
CSV Upload
Once you have made the required changes, you can import the data by clicking on the button “Import”
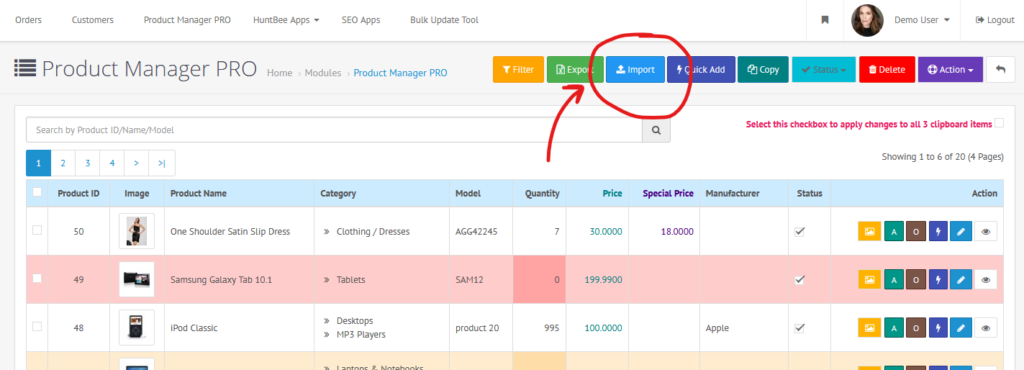
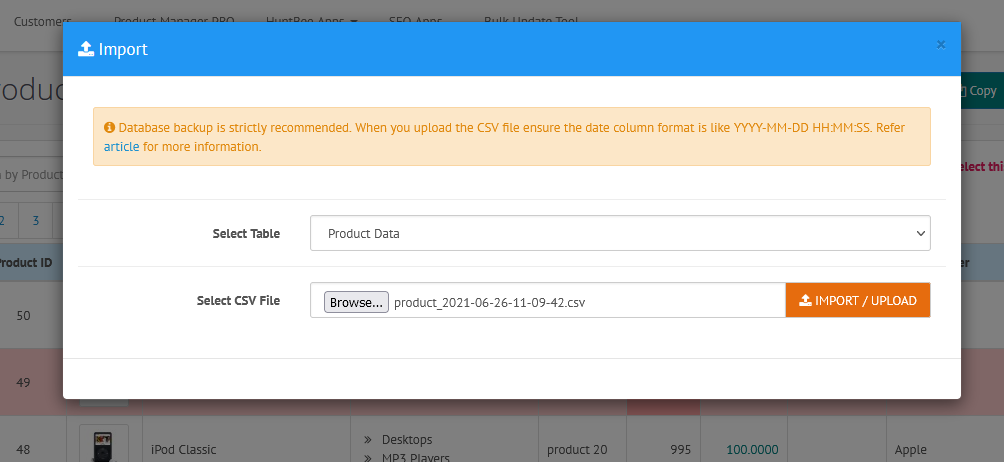
Select the table that you are importing and then select the csv file and click on Import button.
The program will match the table column with the selected table and upload the data.
Do note, when you exporting data to CSV and open it in Microsoft Excel, some of the columns will be automatically formatted by Microsoft Excel. Hence, when you are uploading the file back, ensure you have corrected columns like date format. Mostly MS Excel formats to DD-MM-YYYY format, but the database requires the date in YYYY-MM-DD HH:MM:SS or YYYY-MM-DD format.

Changing the date format in MS EXCEL
Select the column and click on the dropdown highlighted in the image below

Select “More Number Formats”
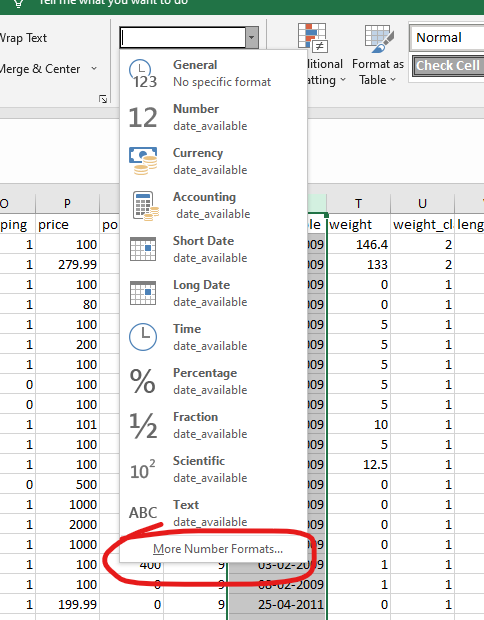
Choose custom and enter format like yyyy-mm-dd or yyyy-mm-dd hh:mm:ss

And click the OK button.
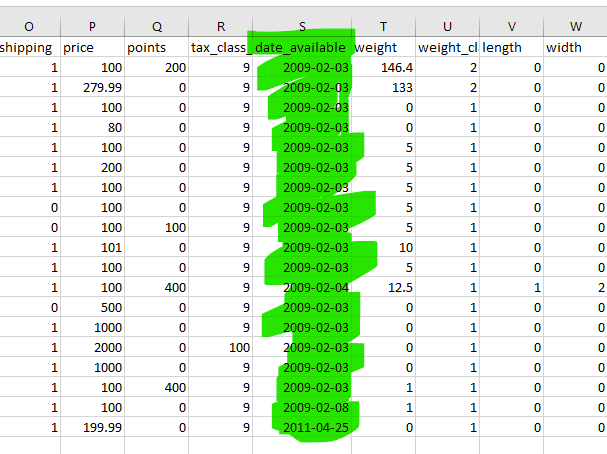
After making the appropriate format and saving the file, you are all set to upload the CSV file.
FAQ
What happens if the date column is not formatted properly?
This will add the dates in the database as 0000-00-00.
I missed correcting the date format before uploading, can I format the date and upload the correct format again?
Yes, you can upload it again. The upload process basically deletes the previous rows with reference to product id and adds them as new rows in the database.